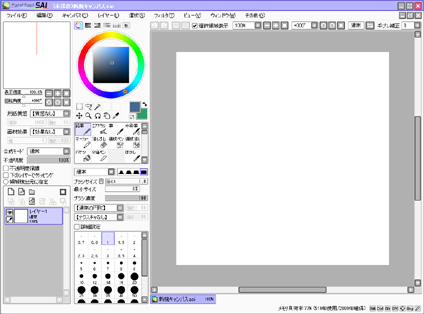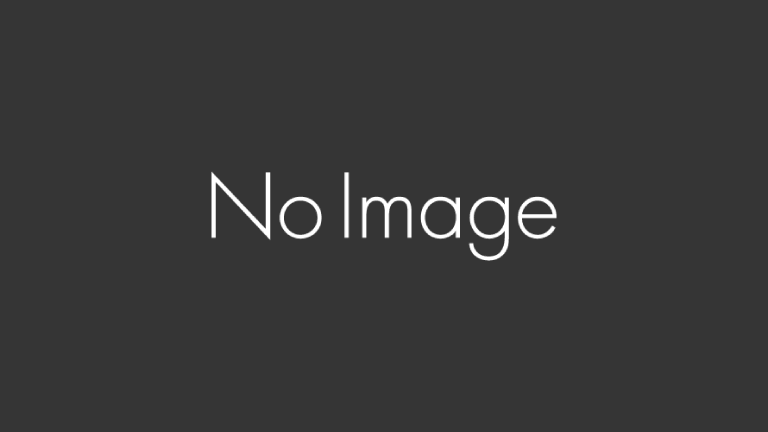絵を描くのに、saiというソフトを使っています。
5,000円ちょっとで買えるのにとてもとても優秀なソフトです。
こちらもだんだんと進化をして、今ではsai2となって、機能もかなり増えました。
中の人本当にありがとうございます。
その増えた機能のなかでもありがたいのが散布ブラシ。
決めた形がスプレーするみたいにふあぁぁって広がるブラシです。
これで描くのがめちゃくちゃ楽になりました。
最近この散布ブラシで描ける種類を増やしました。
こういったこともできるので、描ける幅が広がりますね。
今回、そのブラシの作り方、追加の方法を書いてみようと思います。
自分のメモもかねて!
1.ブラシデータをコピペ
このフォルダを開きます。
もしかしたら使ってる人によって場所が違うかもしれないので、参考程度に見てくださいませ。
「scatter」の中にあるデータが散布ブラシのデータです。
この中から適当なファイルを複製します。
このとき複製するのは「~.bmp」と「~.ini」2つ。
同じ名前のものをそれぞれ複製し、名前を自分が分かりやすいものに変えます。
これも、拡張子以外は同じ名前にしておきましょう。
2.画像を作る
ブラシにする画像を作ります。
複製したbmpファイルをsaiで開き、「2値ペン」で好きな絵を描きます。
こちらは黒地に白で描きましょう。

今回は木が楽に描けるよう葉っぱを作ります。
これは筆圧をつかってシャッシャと描きました。
いい感じになったら上書き保存します。
3.saiで読み込めるようにする
保存したbmpファイルの上で右クリックし、プロパティを開きます。
そしてその「詳細」をみると、「ビットの深さ」という項目があります。
saiで保存したデータを見ると「24」になっていると思うのですが、それだとsaiで読み込めません。
なので、これを読み込めるように「8」にします。
Windowsのペイントを立ち上げ、該当のbmpファイルを開きます。
そしてファイル→名前を付けて保存→BMP画像→256色ビットマップを選び、保存。
何か警告が出ますが、気にせず保存してください。
保存先がどこになっているか、きちんと確認してくださいね。
これでビットの深さを確認すると、「8」になります。

これを最初に開いた「scatter」フォルダに入れればOK。
saiを立ち上げ直すと反映されています。
完成

ぺぺぺっとそれっぽいものが描けるようになりました。
不透明度を少し下げて描くと、色味が増えてさらにいい感じになりますね。
これで木が楽に描けるぞーヾ(o´∀`o)ノワァーィ♪