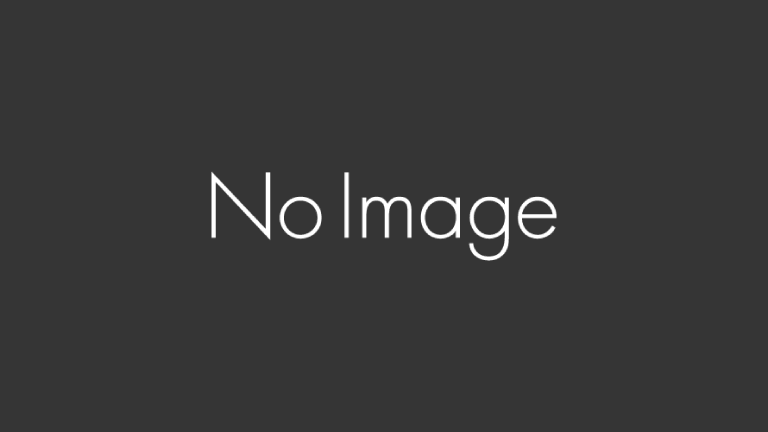イラストはsurface1台でしています。
画面がタッチパネルになっていて、付属のペンで絵が描けます。
筆圧感知もしてくれるので十分です。
私は自宅でイラストやデザインの仕事をしております。 なので機材やソフトが色々あります。 仕事をするためにはかかせません。 ということで、今回は仕事のためにどんなものを使っているかご紹介してみようと思います。 これからフリーラ[…]
あとワコムのスタイラスペンも対応していて、私はそっちを使っています。
Bamboo Ink はWindows Inkにかんたん接続できるスタイラスペンです。…
使用ソフトは「sai」。
時々illustratorやPhotoshopも使います。
最初使い始めたとき、「なんで!?」と頭を抱えたことがいくつかありました。
もうそれのおかげで思う絵が描けなくて描けなくて。
ストレスもかなりたまりました。
それも設定を見直せば改善できました!
忘れないようそれを書いておこうと思います。
surfaceの筆圧感知
筆圧感知をしてくれるのはいいのですが、それがなんか、使いづらい。
めっちゃ強く描いてるのに全然線が太くならない。もしくはその逆。
そんなことが私にもありました。
これめっちゃ不便ですよね。
そういうときは、こちらを開きます。
イマイチ使いづらいな、ってときはここを確認してみてください。
saiの筆圧感知
sai2を使っているのですが、最初に立ち上げたときびっくりしたのが筆圧感知をしてくれなかったこと。
どうやっても何も変わらなくてビックリしました。
それを改善するにはこちらの設定を変更します。
何が違うのかはよくわかりません(笑)
saiの手ぶれ補正
絵を描くうえで手ぶれ補正って大事ですよね。
それも、設定したほうが描きやすくなることがあります。
なのでそれ以外、「通常方式」か何も設定しない状態を選びます。
これでだいぶ改善されました。
手間ですが使いやすくしなきゃいけないので、仕方ないですね。
描き心地を変える
描き心地は自分にあわせて変えると、作品のクオリティが簡単に上がったりします。
描きづらいとストレスもたまりますから。
surfaceとsai2を使ってイラストを描くときは、この設定を見直そう。